Cisco Jabber is an application released by Cisco Systems, Inc. Frequently, users choose to remove this program. Sometimes this can be hard because performing this by hand requires some advanced knowledge regarding removing Windows applications by hand. Download and Setup Jabber. Once your device has been setup on the server, you can download the Cisco Jabber app from the following locations: Download the desktop app for Mac or Windows Note: If you do not have admin rights on your JLab-owned Windows computer, please follow the instructions found here.
- Download Jabber from: Cisco Jabber Installation File for MAC or access the End-User Guide from Cisco website.
- Launch CiscoJabberMac-12.1.1.269866.pkg.
- Run the installation
- Click Continue when the Welcome screen displays.
- Click Agree after reading the license agreement to accept the terms of the license agreement and continue with the installation.
- You may be prompted to select the disk where you want to install Jabber. Select your hard drive or another location on your computer and then click Continue.
- Click Install to perform the standard installation.
- At the prompt, enter your administrator account password and click Install Software.
- When the software has finished installing, click Close.
- Double-click the Cisco Jabber. App icon to launch Jabber from the Applications folder.
- Before entering credentials, click Advanced Settings.
- Select Account type > Cisco Communications Manager 9 or later.
- Click Login Server > Use following address server 198.108.8.164. Note: do not cut & paste as this may add unwanted spaces
- Click Save.
- Enter credentials provided by ITS Infrastructure Telecommunications Analysts
- Initial screen: Enter 10-digitDN@umich.edu > click Continue
- Next screen: Username will be populated. Enter your password and sign in. Username will be populated > Enter Password > Sign In
- First-time setup: If prompted, select Always trust for certificates from the following servers and click Continue. Always trust the list of servers.
Configure Options
To configure your Jabber device, click on the Open Call Preferences from the Jabber hub.
- General
- To receive a call, the Jabber application needs to be open.
- Under Other Applications, check Start calls with Cisco Jabber
- Accounts- not needed
- Calls
- Toggle Button On>When using my desk phone for calls, bring the call window to the front
- Audio/Video
- Audio - Set options as desired for ringers, output and microphone
- Video - Not needed
Tags:
Softphones
Telephone
Last Updated:
October 10, 2019 Emma smith my story download.
A canonical tag (rel=“canonical”) is a snippet of HTML code that defines the main version for duplicate, near-duplicate and similar pages. In other words, if you have the same or similar content available under different URLs, you can use canonical tags to specify which version is the main one and thus, should be indexed. Often referred to as rel='canonical,' canonical tags are a way of telling the search engines that a specified URL is the master copy of a page. They allow you to specify the canonical URL for a page. A canonical link allows webmasters to prevent duplicate content issues by specifying the 'canonical' or 'preferred' version of a web page. A canonical tag (aka 'rel canonical') is a way of telling search engines that a specific URL represents the master copy of a page. Using the canonical tag prevents problems caused by identical or 'duplicate' content appearing on multiple URLs. 
Topics Map > IT Help Desk Services > Mac
Topics Map > IT Help Desk Services > Applications > Home Use Software
This article covers the installation process for Cisco Jabber on a Mac.

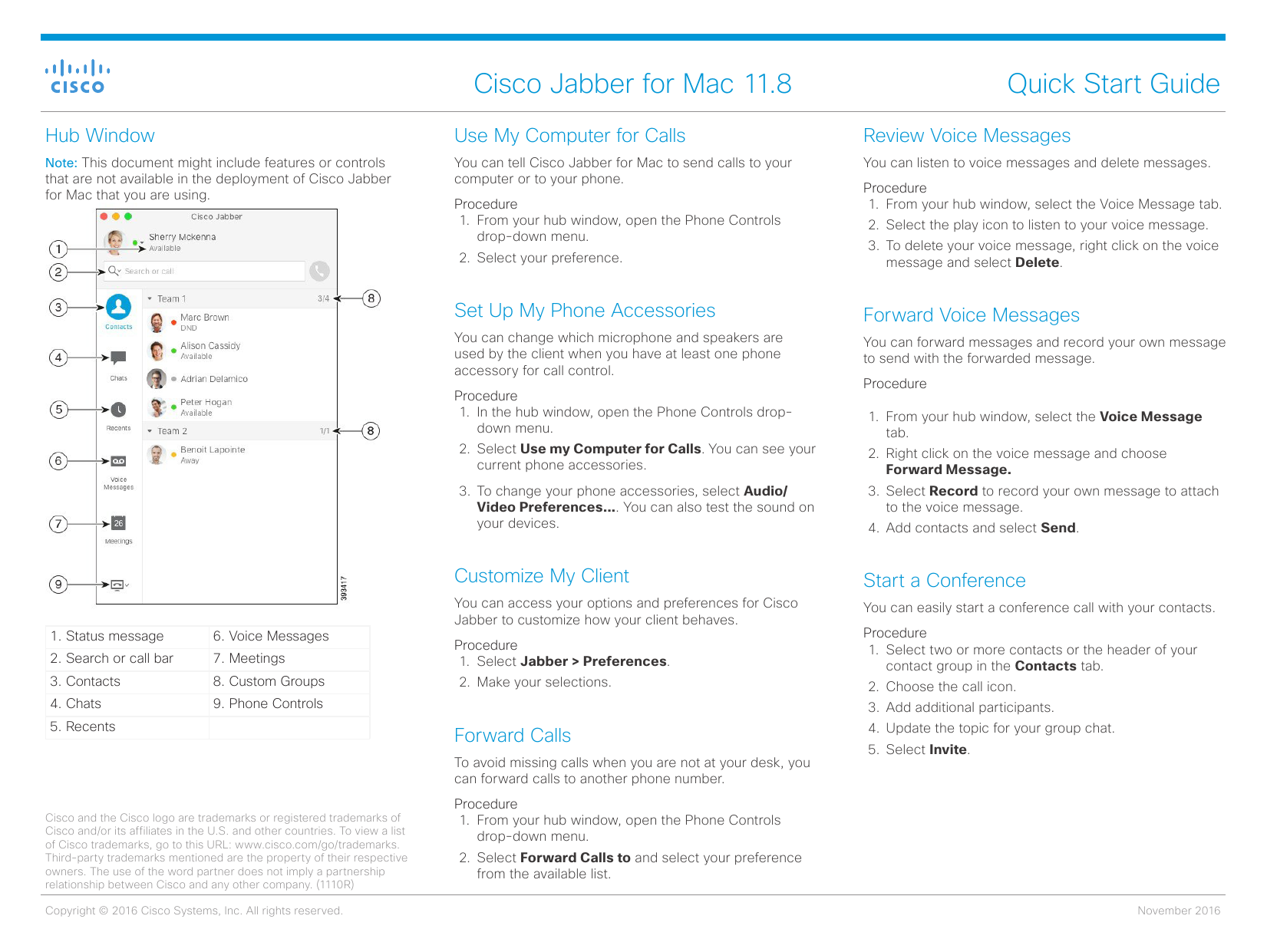

Cisco Jabber For Mac 11.5.1 Download 64-bit
Cisco Jabber For Mac 11.5.1 Download Windows 7
| Keywords: | Cisco Jabber Mac macOS MacBook phone remote VoIPSuggest keywords | Doc ID: | 100437 |
|---|---|---|---|
| Owner: | Ryan L. | Group: | UW Green Bay |
| Created: | 2020-04-10 11:09 CST | Updated: | 2020-09-01 10:32 CST |
| Sites: | UW Green Bay | ||
| Feedback: | 00CommentSuggest a new document | ||
